How To Hide A Column In Excel
From this article, you'll learn how to unhide columns in Excel 2016 - 2007. It will teach you to prove all hidden columns or just the ones y'all select, how to unhide first column, and more.
The possibility to hide columns in Excel is really helpful. It's possible to conceal some columns by using the Hide feature or by setting the cavalcade width to nothing. If yous happen to work with Excel files where some columns are hidden, you may desire to know how to unhide columns in Excel to view all information.
In this post I'll share how to show hidden columns using the standard Excel Unhide option, a macro, the Go To Special functionality and Document Inspector.
Whether you have one or several subconscious columns in your table, y'all tin can hands display them all at once using the Excel Unhide option.
- Click on a small triangle in the upper-left corner of your table to select the entire worksheet.
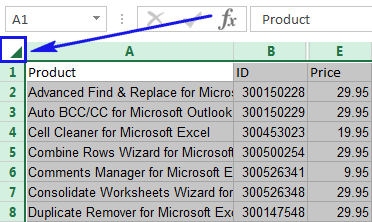
Tip. You lot tin can also press the keyboard shortcut Ctrl+A several times until the entire listing is highlighted.
- Now just right-click the pick and selection the Unhide option from the context menu.

You'll find the macro beneath actually helpful if you often become worksheets with hidden columns and don't desire to waste your time on searching and showing them. Just add the macro and forget the unhide routine.
Sub UnhideAllColumns () Cells.EntireColumn.Hidden = False EndSub
If you don't know VBA too well, feel free to explore its possibilities by reading our commodity How to insert and run macros.
If you have an Excel table where multiple columns are hidden and want to show only some of them, follow the steps below.
- Select the columns to the left and correct of the column you lot want to unhide. For case, to evidence hidden cavalcade B, select columns A and C.
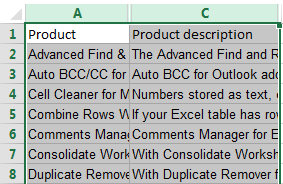
- Go to the Home tab > Cells group, and click Format > Hide & Unhide > Unhide columns.
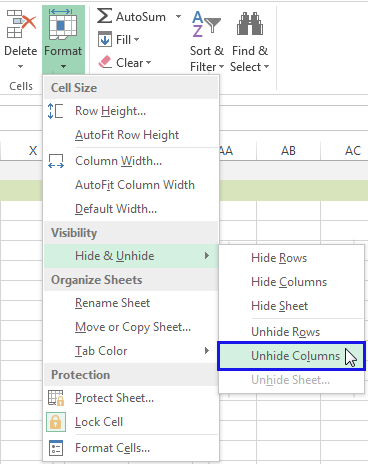
Or you can correct-click the option and choose Unhide from the context carte du jour, or just press the Unhide columns shortcut: Ctrl + Shift + 0
Unhiding columns in Excel may seem piece of cake until you lot have several hidden columns just need to display but the left-most one. Choice ane of the tricks below to unhide only the first cavalcade in your table.
How to unhide cavalcade A using the Go To option
Though there is naught before column A to select, nosotros could select cell A1 to unhide the outset column. Here's how:
- Press F5 or navigate to Home > Discover & Select > Go To…
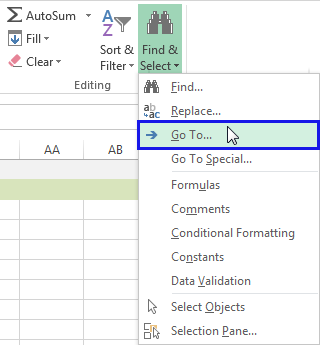
- You lot'll encounter the Go To dialog box. Enter A1 in the Reference: field and click OK.
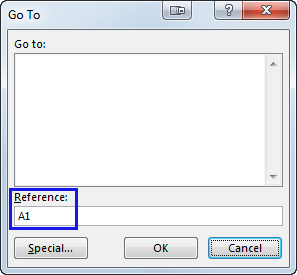
- Although you cannot run across it, cell A1 is now selected.
- Yous become to the Dwelling house > Cells group, and click Format > Hide & Unhide > Unhide Columns.
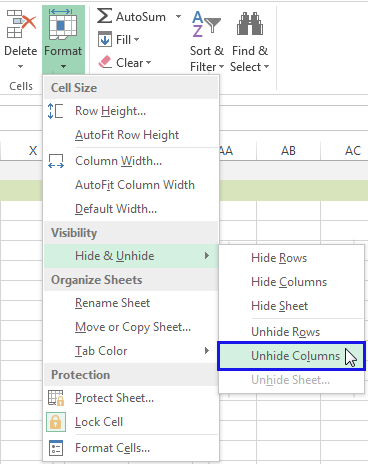
How to unhide the beginning cavalcade by expanding information technology
- Click on the header for column B to select information technology.

- Motion the mouse cursor to the left until you see the double-sided arrow.
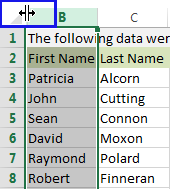
- At present just elevate the mouse arrow to the right to aggrandize the hidden column A.
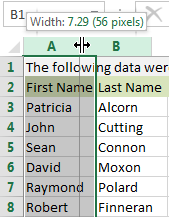
How to unhide column A by selecting it
- Click on the header for column B to select it.

- Drag your mouse arrow to the left until yous see the border modify its color. Information technology means cavalcade A is selected though you don't see it.
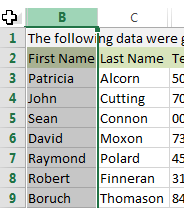
- Release the mouse cursor and go to Home > Format > Hide & Unhide > Unhide Columns.
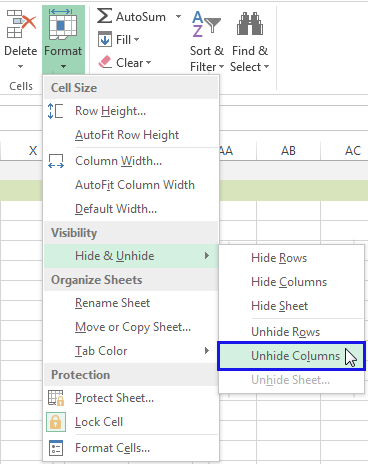
That's it! This volition show column A and go out the other columns subconscious.
Information technology tin can be rather hard to find all hidden columns in a worksheet. Of course, yous can review the column letters. Even so, it'due south not an option if your worksheet contains numerous, like more than 20, hidden columns. Still at that place is one trick to help you locate hidden columns in Excel.
- Open your workbook and navigate to the Home tab.
- Click on the Find & Select icon and choice the Go to Special… option from the menu list.
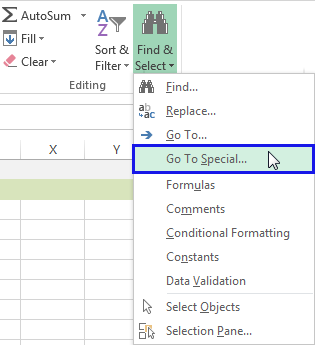
- On the Go To Special dialog box, select the Visible cells only radio push and click OK.
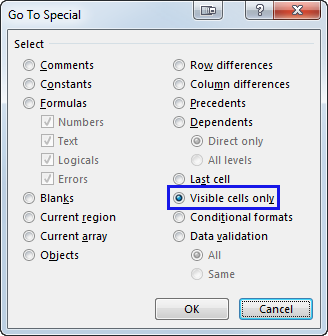
You will encounter the entire visible part of the tabular array highlighted and the column borders adjacent to the hidden columns borders will become whitish.
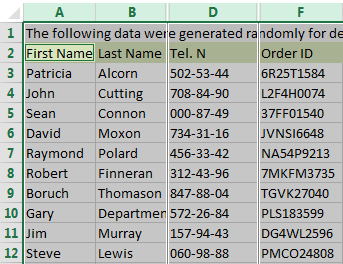
Tip. Yous can practice the aforementioned using this brusque path: F5>Special > Visible cells only. The shortcut funs can just press the Alt + ; (semicolon) hotkey.
If y'all want to check the entire workbook for hidden columns before searching for their location, the Go To Special functionality may not be the best selection. You should employ Certificate Inspector in this case.
- Become to File and click on the Check for outcome icon. Select the Inspect Certificate option. This option examines your file for hidden backdrop and personal details.
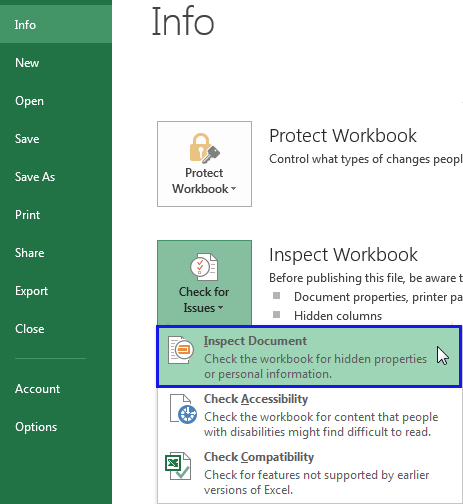
- You may see the notification to salve the latest changes before using Document Inspector in order to brand certain you go on the important information.

Just click on the Aye or No buttons.
- This will open the Document Inspector window with all the bachelor properties. Make sure the Hidden Rows and Columns option is checked.
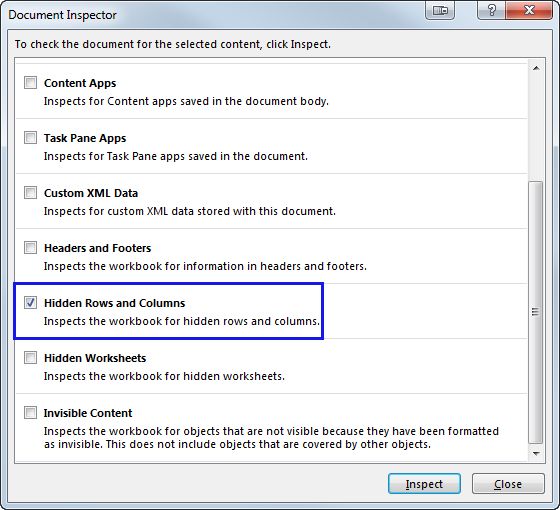
- Press the Inspect button and the tool volition start looking for hidden rows and columns.
- Equally soon equally the search is over, you'll run across the inspection results.
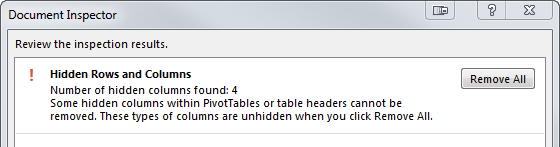
This window also lets you delete hidden data if you don't trust them. Simply click Remove All.
This characteristic tin announced helpful if you need to know if in that location are any subconscious columns in Excel at all before you navigate to them.
Say, y'all hibernate some columns with important information like formulas or confidential information. Before you lot share the table with your colleagues you need to brand sure no ane will unhide the columns.
- Click on the small Select all icon on the intersection of row numbers and cavalcade letters to select the entire table.
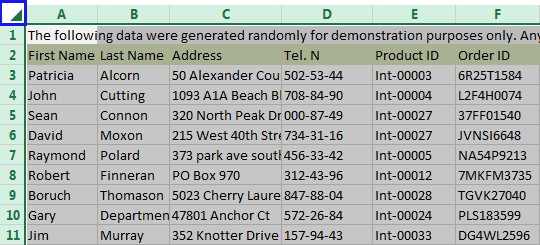
- Correct-click on the highlighted list and pick the Format Cells… choice from the carte.
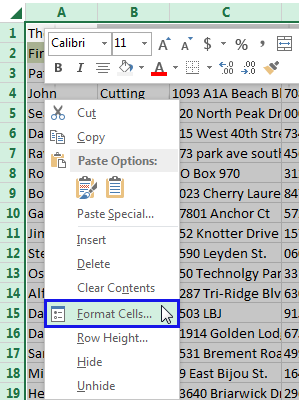
- On the Format Cells window go to the Protection tab and unselect the Locked checkbox.
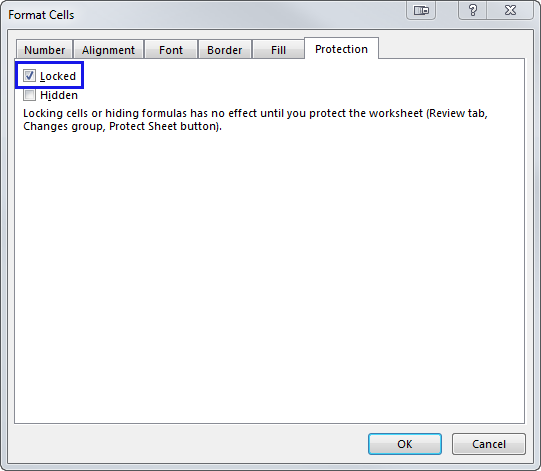
- Click OK to save the changes.
- Now select the column or columns you lot want to protect from being unhidden.
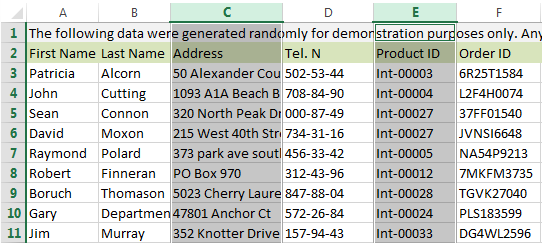
Tip. Yous tin select several columns by keeping the Ctrl push button pressed.
- Click on one of the highlighted columns and select the Format Cells… option again.
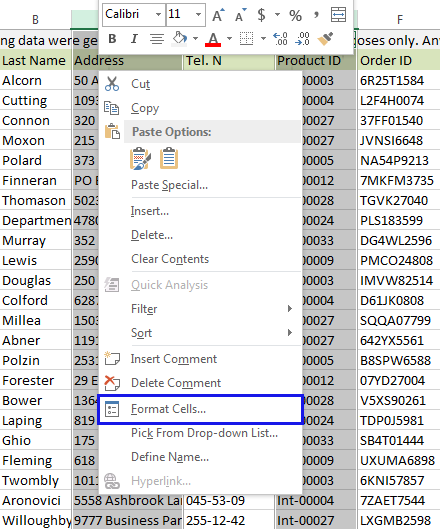
- When y'all see the Format Cells window, navigate to the Protection tab and tick the Locked checkbox.
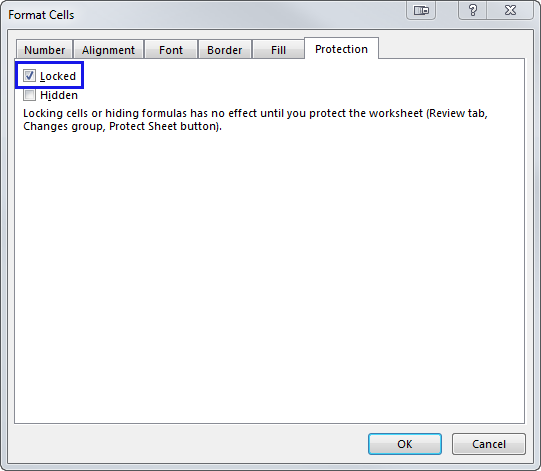
- Click OK to relieve the changes.
- Hide the columns: select them, right-click and choice the Hide option from the popular-up menu.
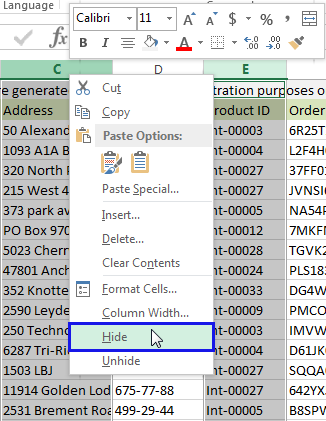
- Now navigate to the Review tab and click on the Protect Sail icon.
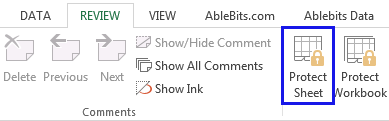
- Make certain the checkboxes Select locked cells and Select unlocked cells are ticked. And so enter and reenter the password.
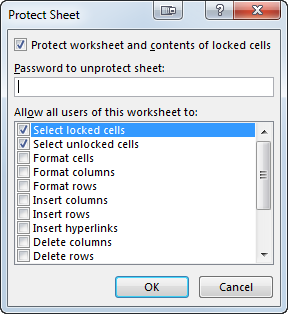
- From now on, anyone who tries to unhide the columns in your Excel table will go the Unhide option disabled.
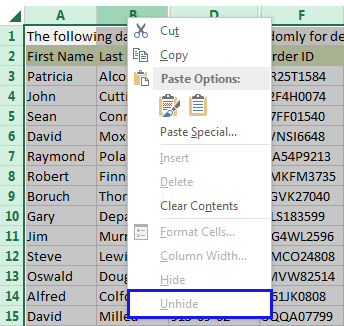
Notation. If you lot leave whatever part of the document available for editing a smart person tin can insert a formula in another column that will refer to your protected hidden column. For instance, you hide cavalcade A, then some other user types =A1 into B1, copies the formula down the column and gets all data from column A in column B.
At present you know how to show subconscious columns in your Excel worksheets. Those who prefer to keep their information unseen, can benefit from the possibility to disable the Unhide pick. A helpful macro will salvage your fourth dimension on unhiding columns every then oftentimes.
If any questions left, feel gratis to comment on the post using the form below. Exist happy and excel in Excel!
Y'all may also be interested in
Source: https://www.ablebits.com/office-addins-blog/2014/07/30/excel-unhide-columns/
Posted by: weiserthatrepasis.blogspot.com


0 Response to "How To Hide A Column In Excel"
Post a Comment